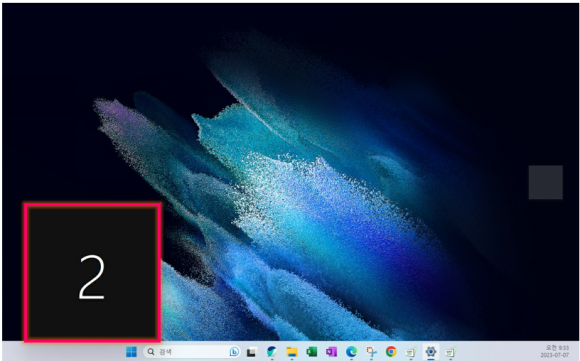블로그에 글을 쓰려고 하니 회사에서처럼 듀얼 모니터로 세팅하면 좀 더 수월하고 빠르게 창작활동(?)을 할 수 있겠다.
그렇다고 모니터를 별도로 구매하면서까지 하기엔 번거롭고, 사용하지 않는 태블릿을 연결하여 듀얼 모니터 환경을 만들 수 있지 않을까 하여 찾아보니 역시 방법이 있었다.
무선으로도 가능하나 유선이 안정적일 것이며, 그렇다고 별도의 케이블을 구매하지 않아도 집에 흔히 있는 휴대폰 충전 케이블로도 가능!
진행 방법 요약.
- 노트북에 프로그램을 설치한다. (Spacedesk PC용)
- 태블릿에 앱을 설치한다. (Spacedesk 안드로이드용)
- 노트북에서 "디스플레이 설정"으로 듀얼 모니터 설정하면 끝.
1. 노트북에 Spacedesk 설치하기




설치 후 실행 화면 은 아래와 같다.

노트북과 태블릿이 동일한 Local Area Network에 있으면 (대부분의 경우일 것이다) 태블릿에 노트북의 IP가 Network Adapters 항목에 표시될 것이며, 태블릿에 표시되는 동일한 IP를 눌러 선택하면 무선으로 연결되어 듀얼 모니터 사용 가능하다.
좀 더 나은 (버벅거림 없는) 작업환경을 위해 케이블로 연결하고자 한다면 아래 박스의 "Android USB Cable" 항목을 "ON"으로 바꿔주고 노트북과 태블릿을 Cable로 연결하면 끝.
※ 구형 태블릿이라서 충전할 때 사용하는 마이크로 5핀 케이블을 이용했다.

참고 1) USB Type C 케이블 : 최근 제품에 적용 중인 상하 구분 없는 대세 케이블
참고 2) USB 마이크로 5핀 케이블 : 구형 제품에 적용된 상하 구분된 케이블
참고 3) 라이트닝 8핀 케이블 : 애플 전용
2. 태블릿에 Spacedesk 설치하기
태블릿에 Spacedesk를 Play 스토어에서 검색하여 설치.
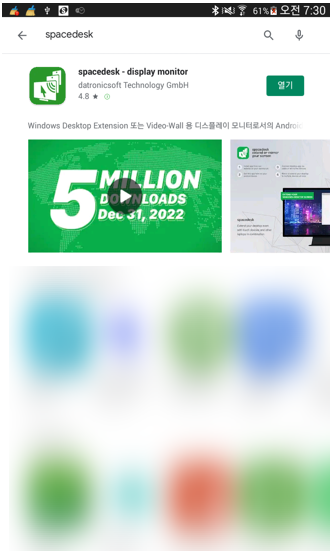
설치 후 앱을 실행하면 노트북 IP가 보이고, 클릭하면 노트북의 화면이 태블릿에서 보이게 된다.
별도의 옵션은 수정하지 않아도 된다.
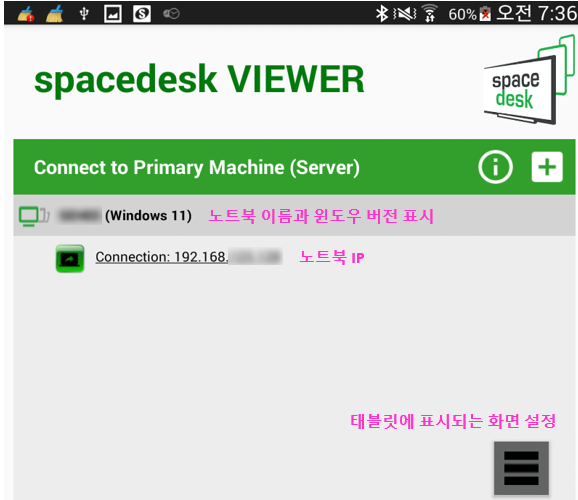
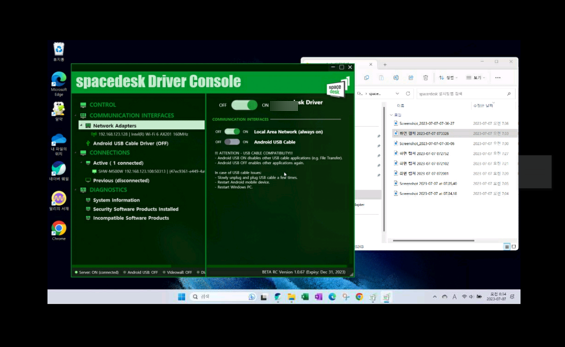
3. 디스플레이 설정에서 듀얼 모니터 세팅하기
바탕화면에서 오른 클릭 → "디스플레이 설정" → "여러 디스플레이" → "디스플레이 복제"
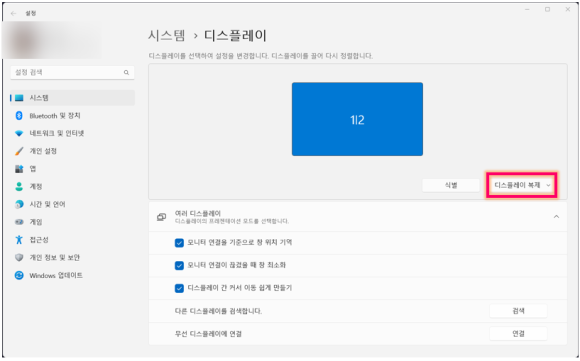
파란색 직사각형에 1/2라는 의미가 1,2 모두 같은 화면이라는 의미다.
1과 2를 분리하는 방법은 "디스플레이 복제" → "디스플레이 확장"으로 변경.
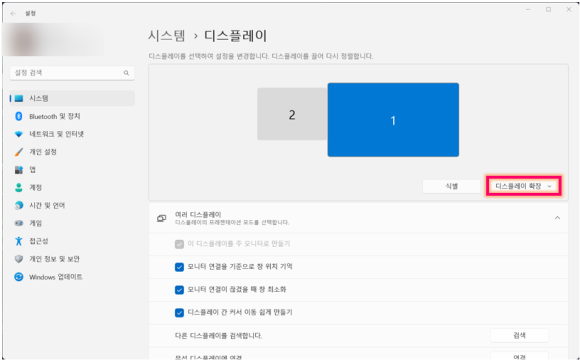
"식별"을 클릭해 보면 해당 화면에 설정한 숫자가 표시되어 제대로 설정되었는지 확인할 수 있다.